Instagram is a great way to check out all the fun, pretty pictures your friends are posting, which you can comment on, like and share.
Initially, Instagram was used purely for uploading photos (and for a lot of people that is what they still predominantly use it for), but now the app has lots of other cool features that lets you post videos and even send messages to people.
We know social media can sometimes feel like a minefield, so if you’re new to the Instagram app, here we break down exactly how you can use it.
How to use Instagram
In this guide, we will be discussing:
How to download Instagram
How to create an Instagram account
How to set up your Instagram profile
How to ‘follow’ people
Understanding Instagram's icons: what they mean and do
How to upload, edit and post a photo
How to save images you like
What ‘tap link in bio’ means
Direct messaging
Other Instagram features: Instagram stories, Instagram lives and Instagram TV
How to download Instagram
Although you can use Instagram on your computer, most people use it on their mobile phones. To download the Instagram app to your mobile, either go to your App Store (if you have an iPhone) or the Google Play Store (if you have an Android) and hit ‘download’ or the ‘install’ button. Once the Instagram app has downloaded an icon (like the image below) will appear, click on it to open the app.
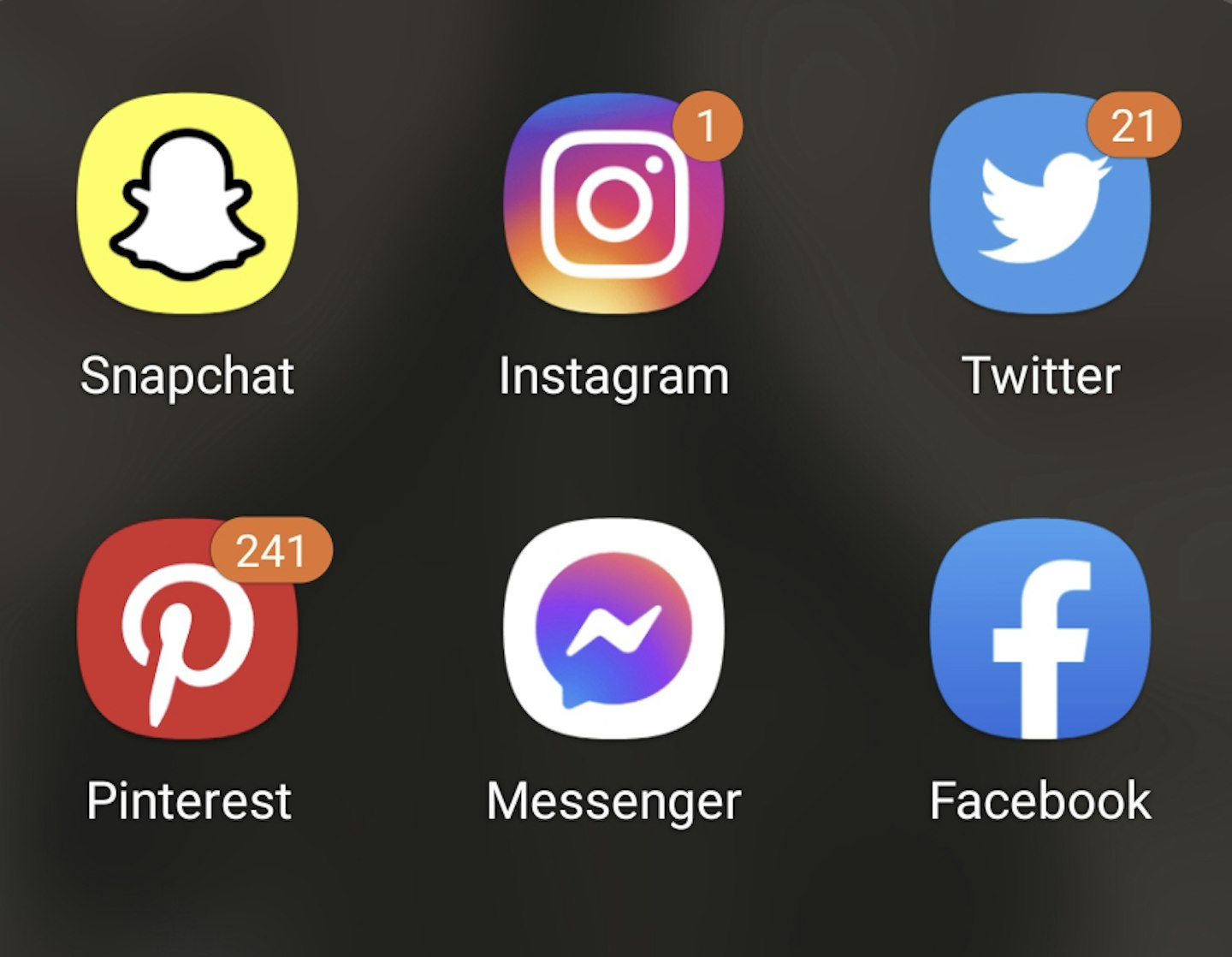
How to sign up for Instagram and create an account
If you already have a Facebook account you can sign into Instagram using these details, by clicking the ‘login with Facebook details’ button. If you click this, it will take you to the Facebook login page for you to sign in. Once you’ve done this your Instagram account will then automatically be created.
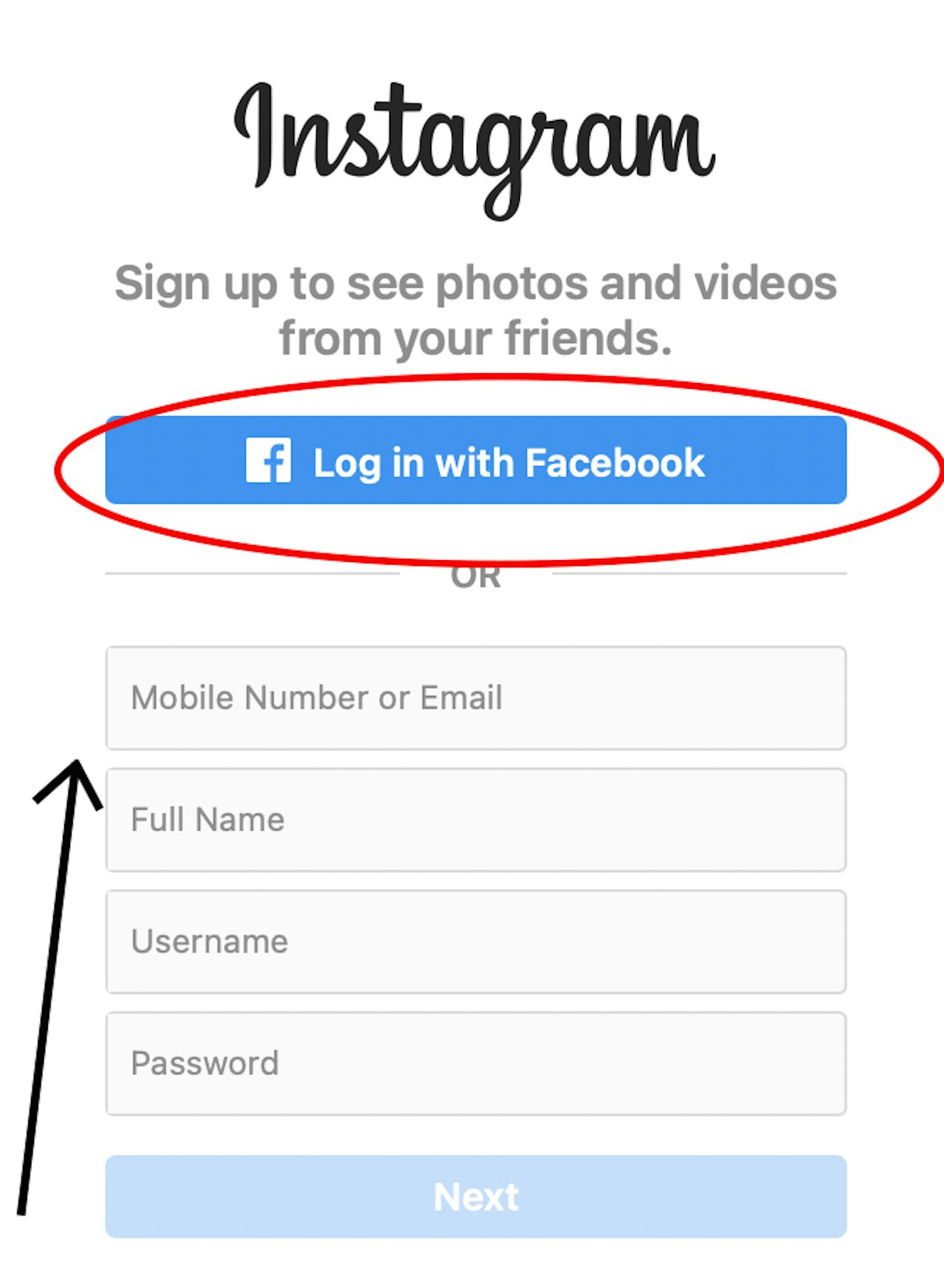
If you don’t want to sign in with Facebook or you don’t have a Facebook account, you will need to hit ‘sign up’ at the bottom of your screen and fill out the details where the arrow is pointing. Then, hit ‘next’. You will then be asked to enter your birthday.
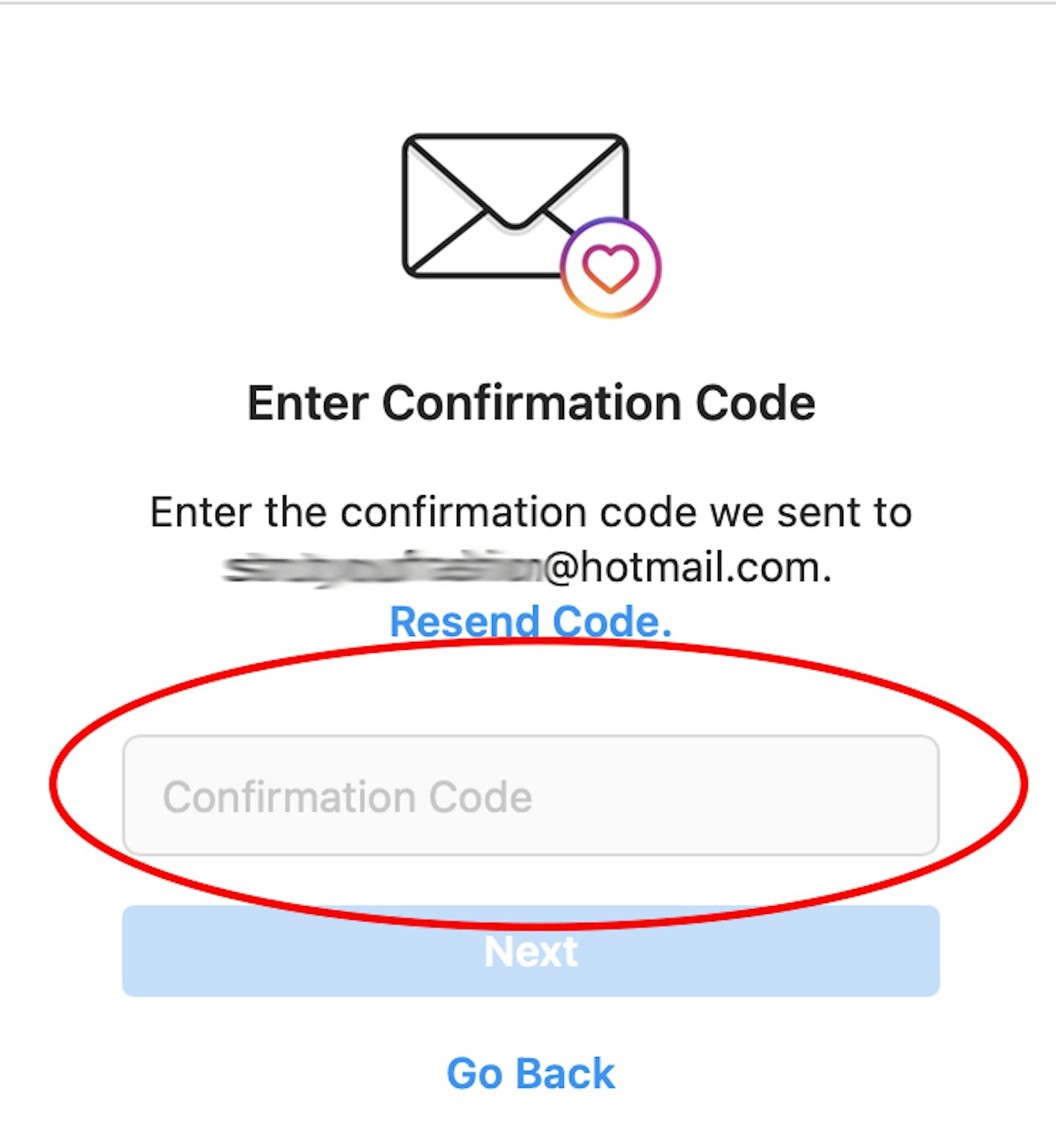
A message will then appear saying that a confirmation code has been sent to the email address you signed up with. Go to your email inbox, copy and paste the code, and enter it into the box and hit ‘next’. Your Instagram account has now been created!
How to set up your Instagram profile
Your profile is a hub for all the pictures and videos you post and where you can keep track of who you are following and who is following you back. It also displays your profile picture and a bio.
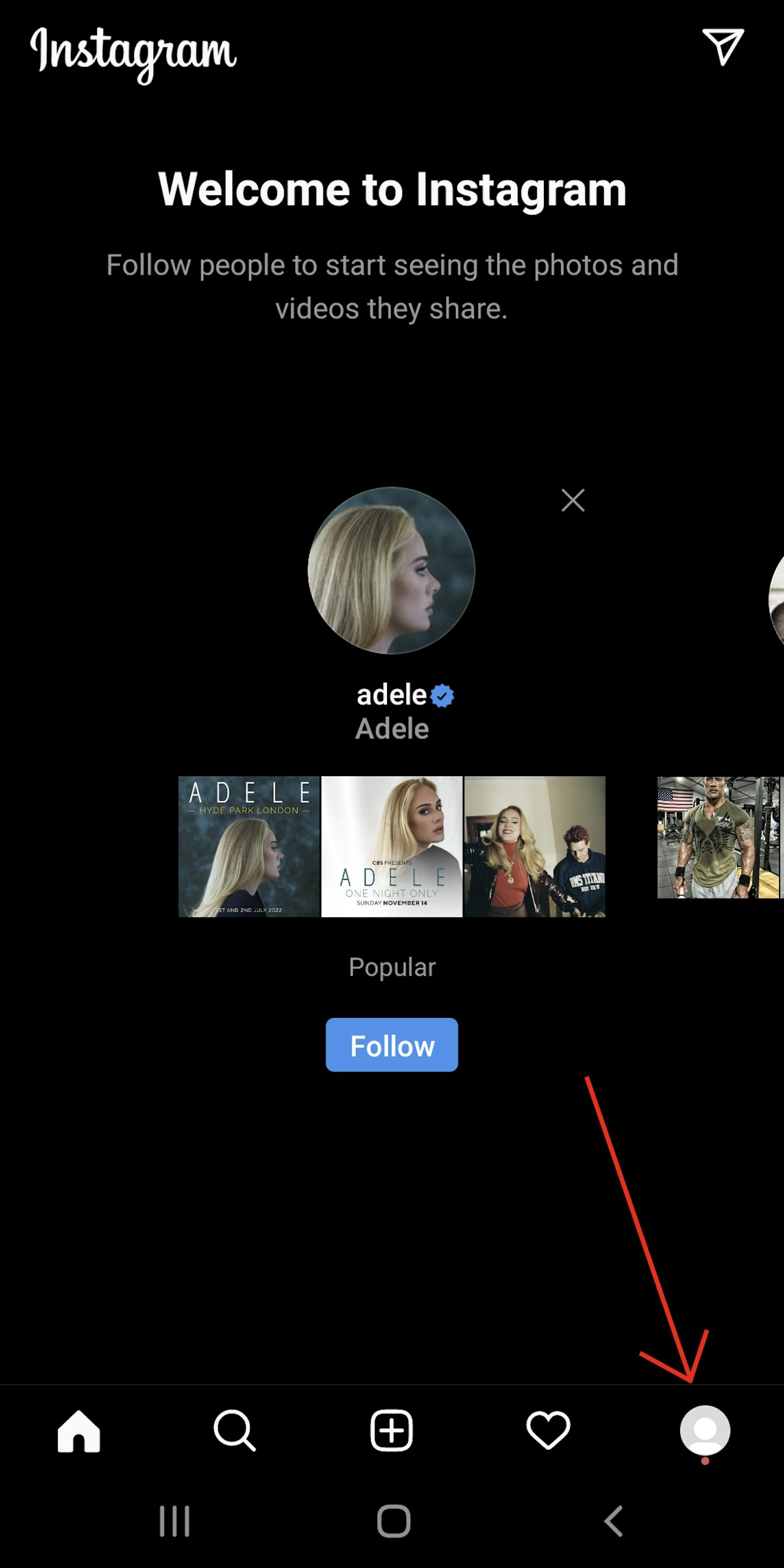
To go to your profile click on the person icon in the bottom right hand corner.
To edit your profile hit ‘edit profile’. Here you can edit how your name is displayed, your username, add a link to a website if you have one and add some words to your bio (you only have 150 characters for your bio).
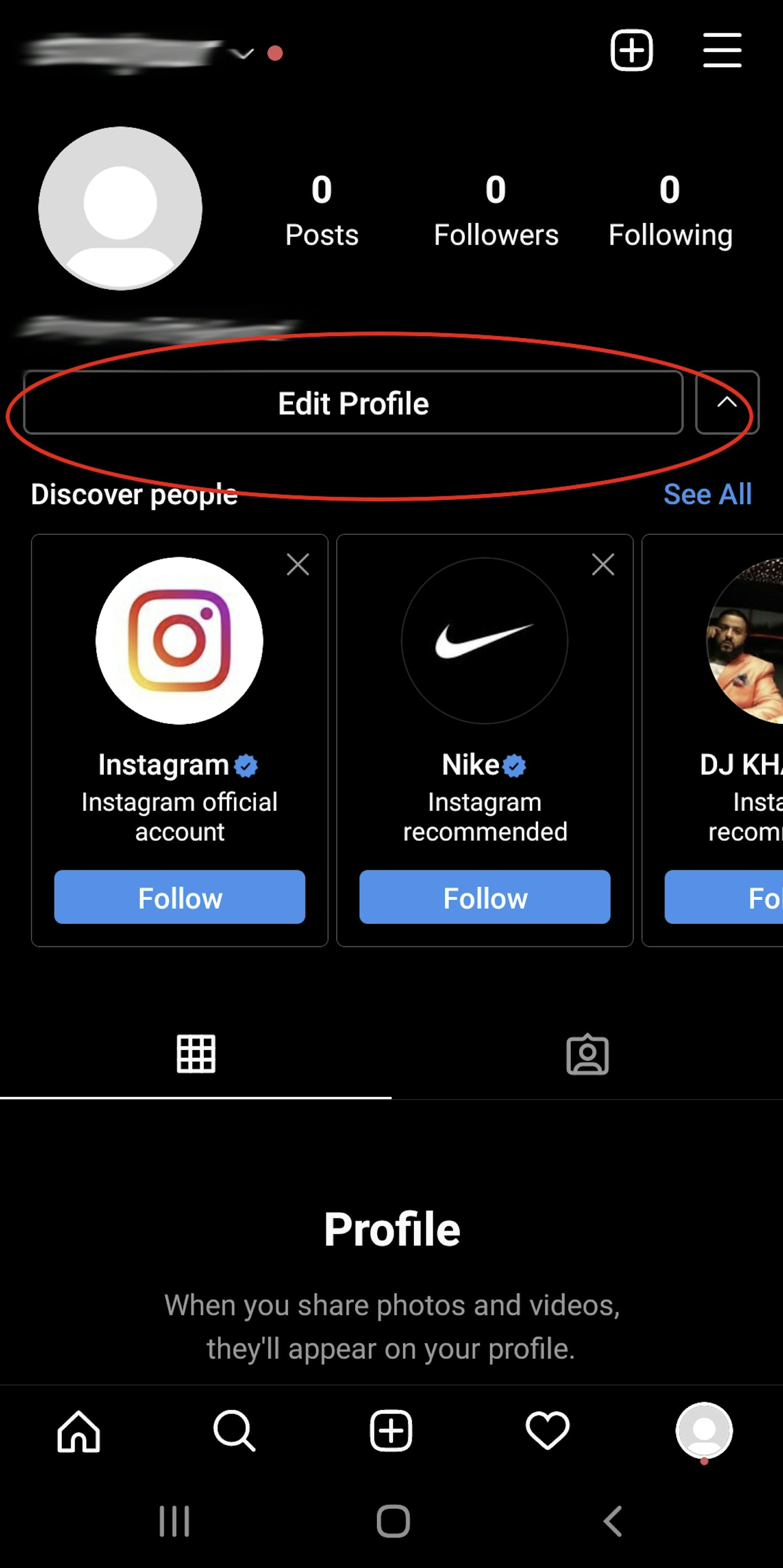
To change your profile picture click ‘change profile photo’. You can then choose to add a new profile photo from your phone’s gallery or import one from your Facebook, if you signed up with this.
Select your image and make sure it fits within the circle display, then hit the arrow in the top right hand corner and you’re done.
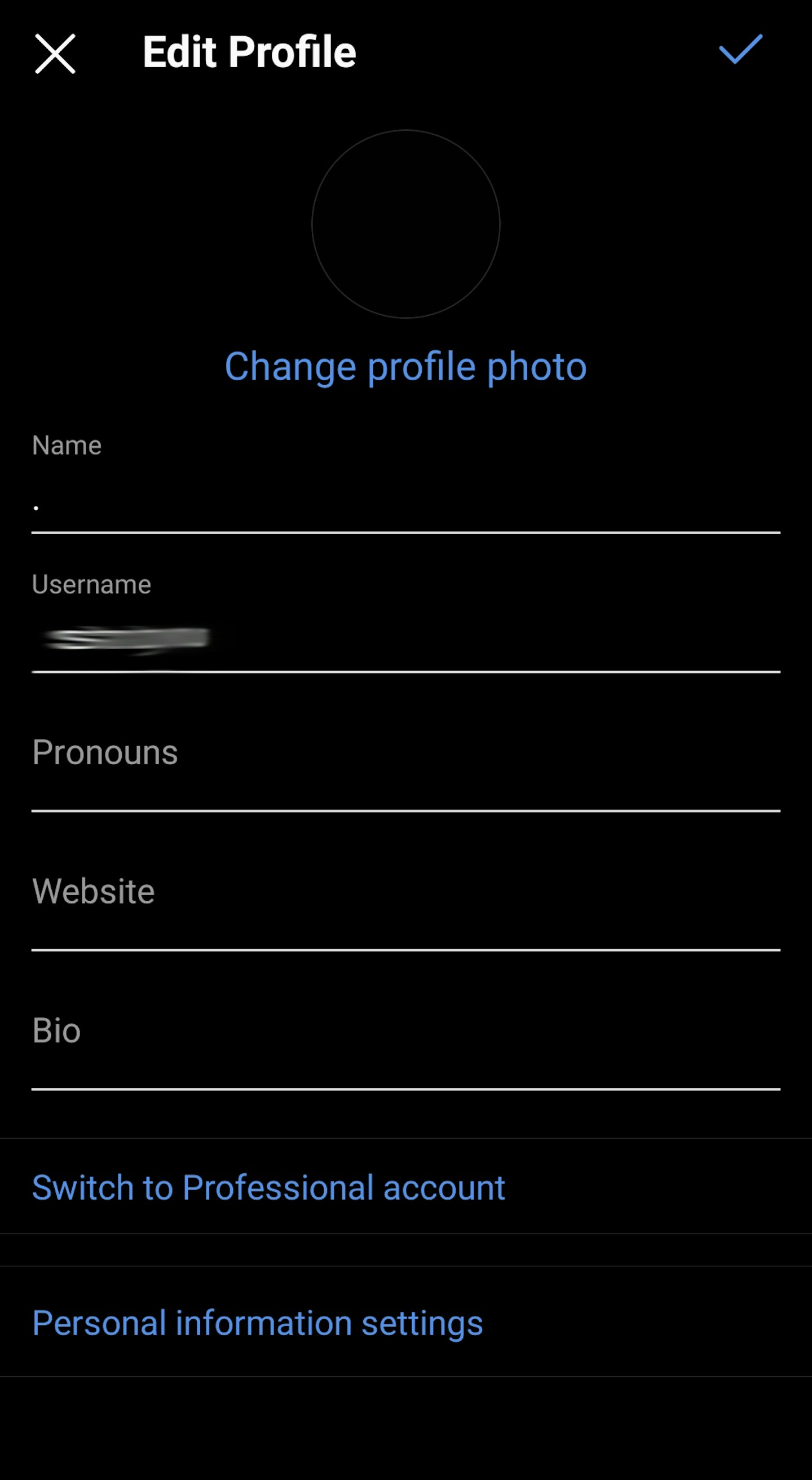
Once you’ve finished editing and filling out the details in your profile hit the tick in the top right hand corner. Your profile is now complete!
How to ‘follow’ people
When you follow someone on Instagram it means all the things that person posts will appear on your homepage, sort of like when you have a friend on Facebook. It’s an important part of Instagram, because if you don’t follow anyone you won’t see anything.
Once you’ve signed up for your account, Instagram may suggest other accounts for you to follow. If you created an account using your Facebook, Instagram may suggest following the profiles of your friends on Facebook who also have Instagram. Simply hit the ‘follow’ button. Don’t worry if you decide later that you don’t want to follow someone as you can unfollow them.
If you already have an Instagram account up and running here’s how you can follow people.
- If you’re on the homepage click the magnifying glass icon on the bottom of your screen. If you’re on your profile this icon will appear at the bottom of the screen too.
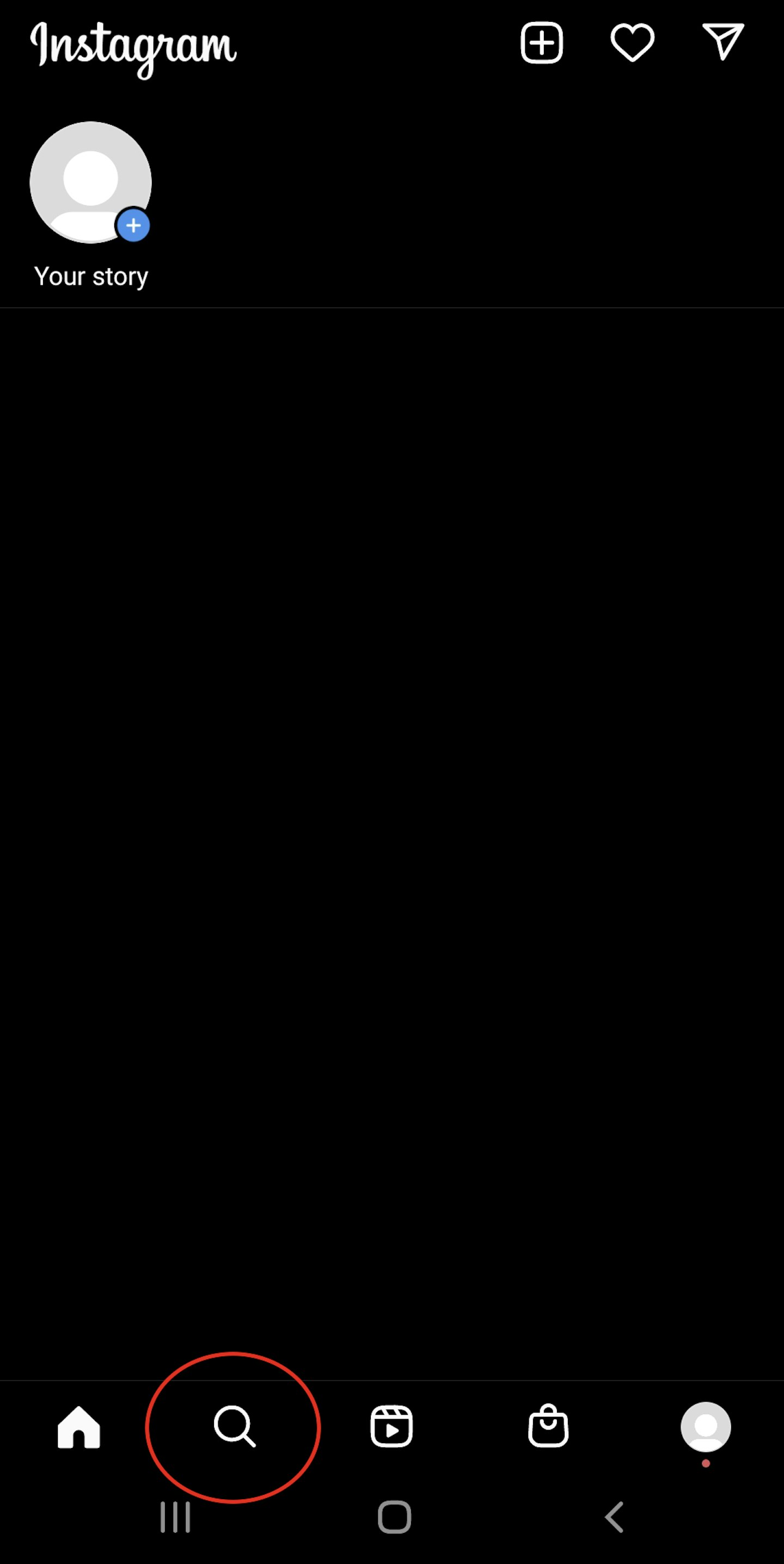
- In the search bar type the name of the person/brand you’d like to follow. Their account should then come up, when it does, click it.
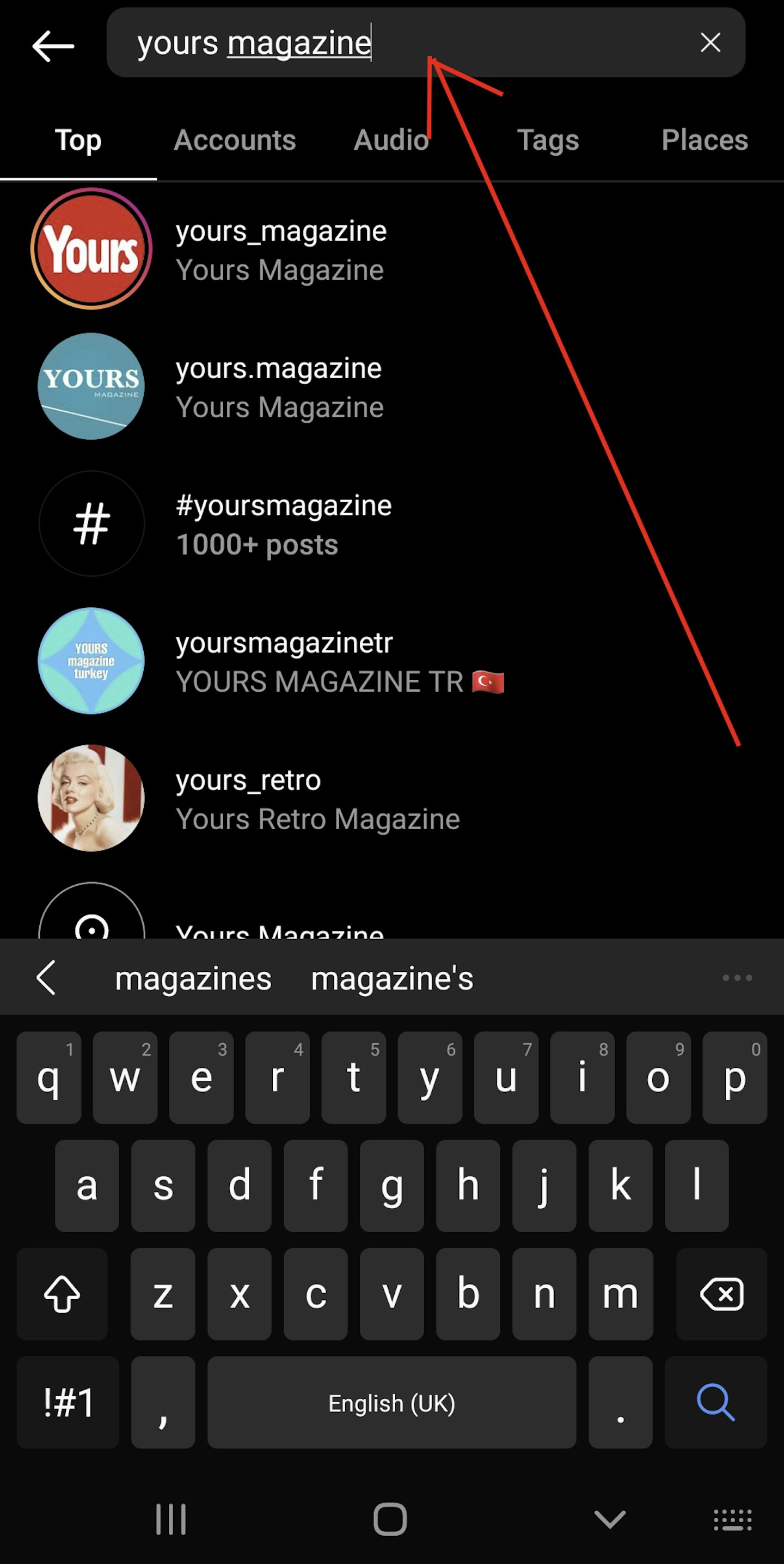
- You’ll then be taken to that person or brand's Instagram account. Hit the blue follow button, then you’re done.
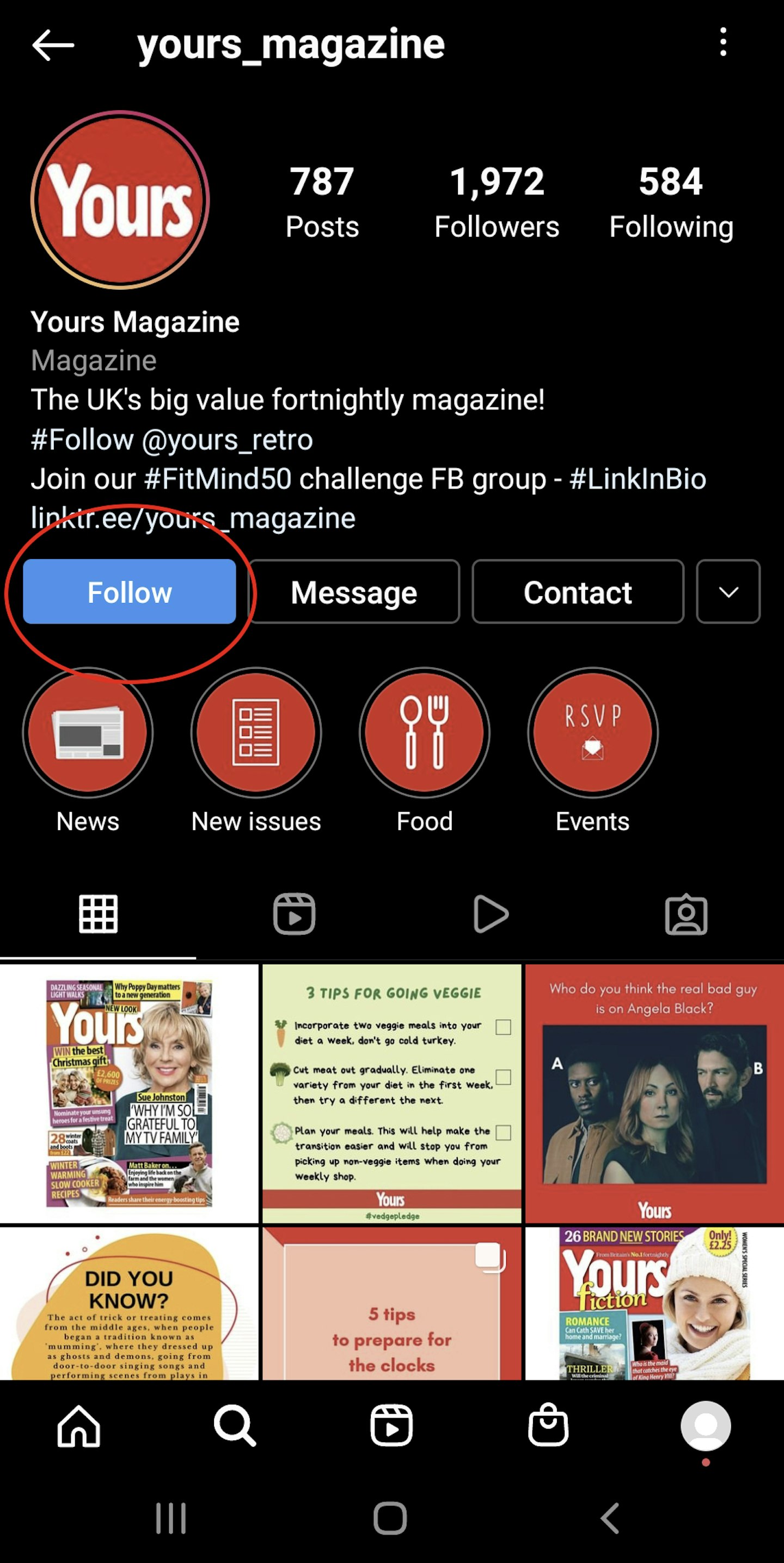
- If you then go to your profile, you can see who you’re following by clicking ‘following’ and see who’s following you by clicking ‘followers’. Remember, if you ever want to unfollow someone simply go back to their account, click the button that will now say 'following' and an option to unfollow them will appear.
Understanding Instagram's icons: what they mean and do
On your Instagram homepage you will see five different icons at the bottom of your screen, but may not be too sure about what each one is or what they do. Here’s a quick run down starting from left to right:
The home button
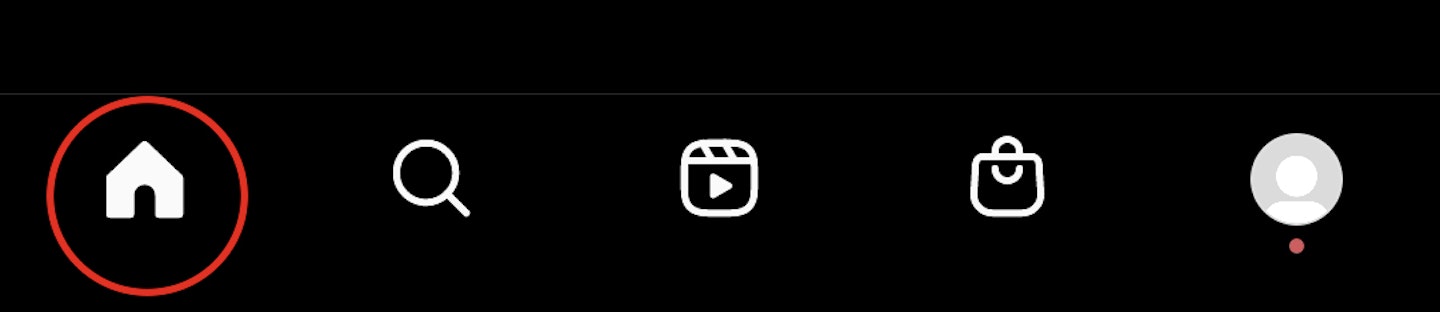
In the furthest left hand corner you will see a little house icon, this is your ‘home’ button and will take you back to your main page where you can see all the photos and videos posted by the people you follow.
The magnifying glass icon
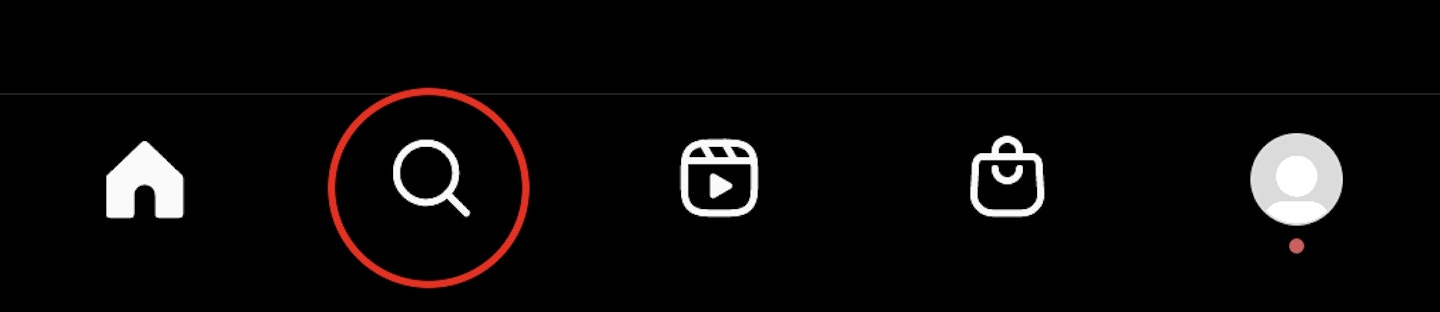
This is the ‘search’ button, where you can search for the accounts of people you don’t yet follow but may be interested in.
The clapperboard icon
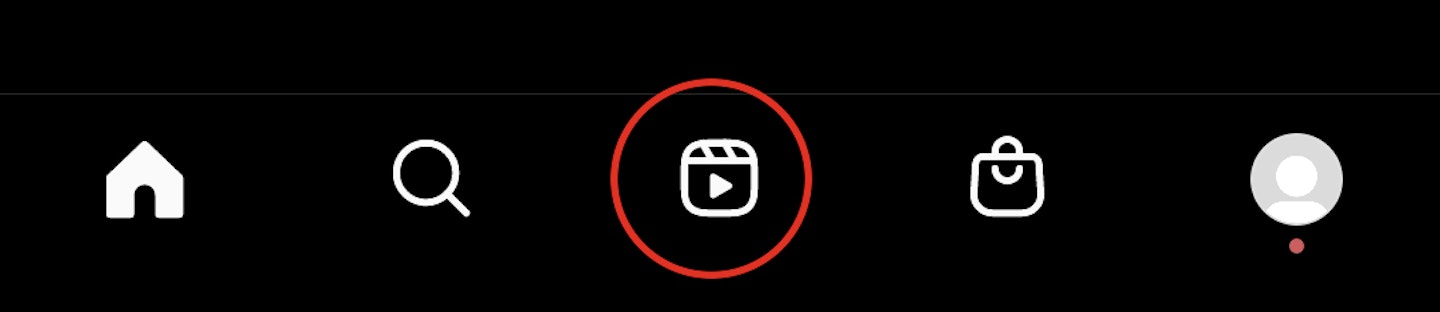
This is known as the ‘reels’ button. An Instagram reel is a short video (max 60 seconds). When you click this Instagram will display videos it thinks you may find of interest.
You can also upload your own reels to Instagram. To do this, tap the reels icon then click the camera in the top right hand corner. You can then either upload a reel from your phone gallery or hold down the white button to record one.
You can also upload reels by going to the home page and tapping the ‘plus’ icon in the top right hand corner and sliding along to where it says ‘reels’ at the bottom of your screen.
The bag icon
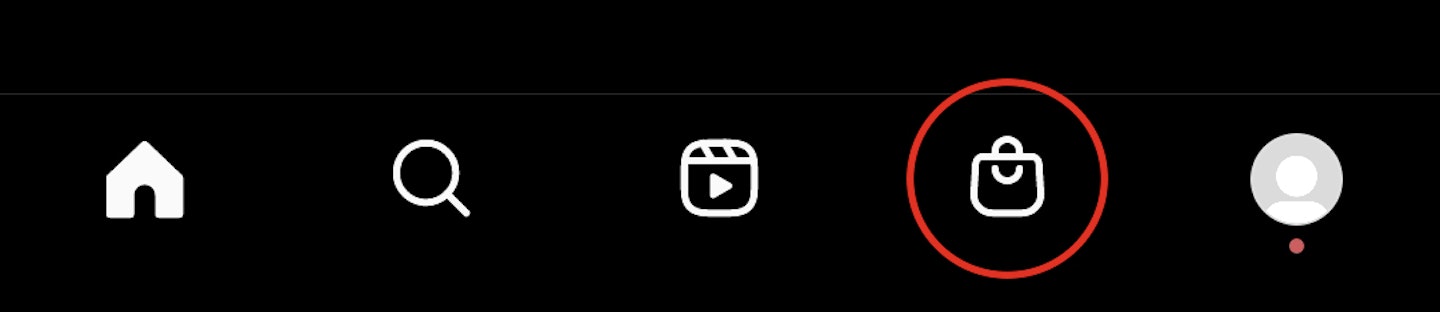
This is the ‘shop’ button and quite a new feature to instagram. When you click it you can search for shops, browse their products and buy them.
The profile icon
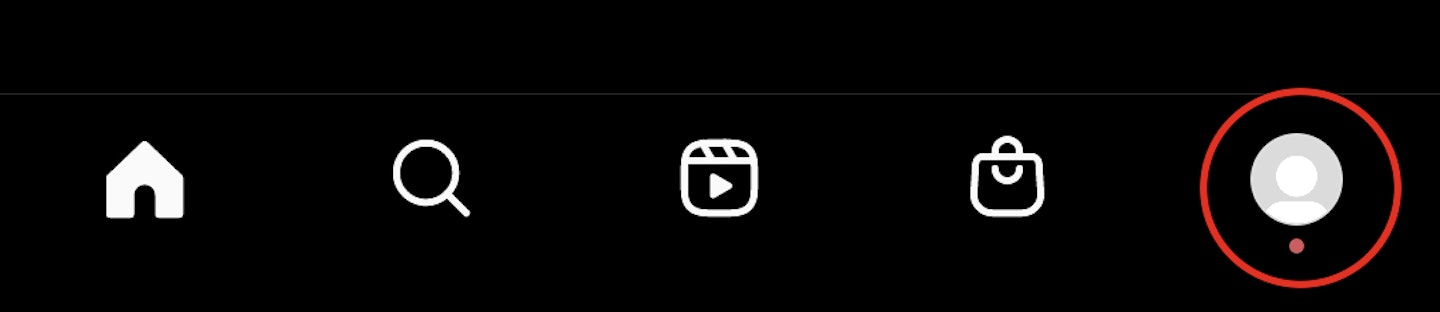
The little person in the far right hand corner is the ‘profile’ button. If you click it, it will take you to your profile.
How to upload, edit and post a photo
Now for the fun bit and what Instagram is all about!
- To upload a photo either hit the little plus icon next to the heart in the top right hand corner, or go to your profile by tapping the icon in the bottom far left hand corner, and then click the plus icon at the top.
- Once you’ve hit the plus icon select ‘post’. You may see other options such as ‘story’, ‘reels’, ‘live’, but we will get to that later in the guide.
- Select the photo you’d like to upload and click the arrow in the top right hand corner.
- You will then see two sections at the bottom ‘filter’ and ‘edit’. If you click ‘filter’ you can browse through and click on the different filters to apply to your image. If you like the fitler but you want it toned down, just double tap the filter and then adjust it using the cursor. If you click ‘edit’ this will allow you to manually adjust your photo, including the brightness, contrast, warmth and lots more by double tapping and adjusting the cursor again.
- Once you’re happy with your image click the arrow in the top right hand corner. You will then be able to write a caption (which will appear underneath your photo), tag people in your photo (this can only be done if they have an Instagram account) and add a location. Additionally, if you’ve linked other social media accounts to your Instagram, such as Facebook or Twitter, you can move the tabs to the right so that your picture will also post on these too.
- Once you’re ready to publish your photo hit the arrow in the top right hand corner and you’re done.
How to save images that you like
You may find yourself stumbling across a picture that you really like the look of that you’d like to return to later, maybe an inspirational quote or a pretty outfit.
To do this, simply hit the little icon in the bottom right hand corner of the image and this will save the photo.
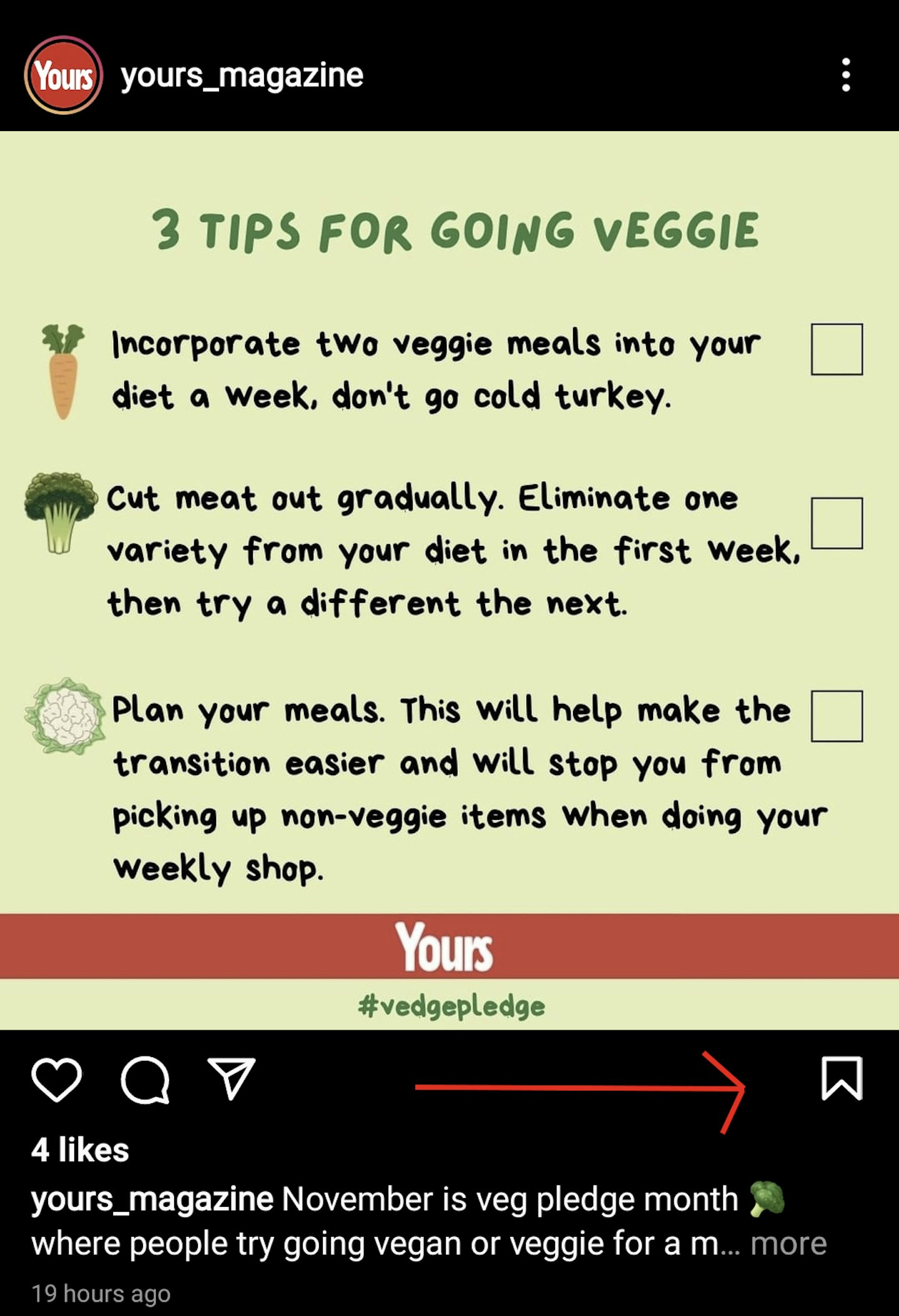
To then look at your saved photos, go to your profile and hit the three lines in the top right hand corner next to the plus sign and click ‘saved’. You will then be taken to all of your saved photos.
What ‘tap link in bio’ means
If you are following a brand or a celebrity you may see them post a picture and in the caption write ‘tap link in bio’. All this means is the link to whatever they are referring to in that post is in their profile bio. Go to their profile and click the link in their bio.
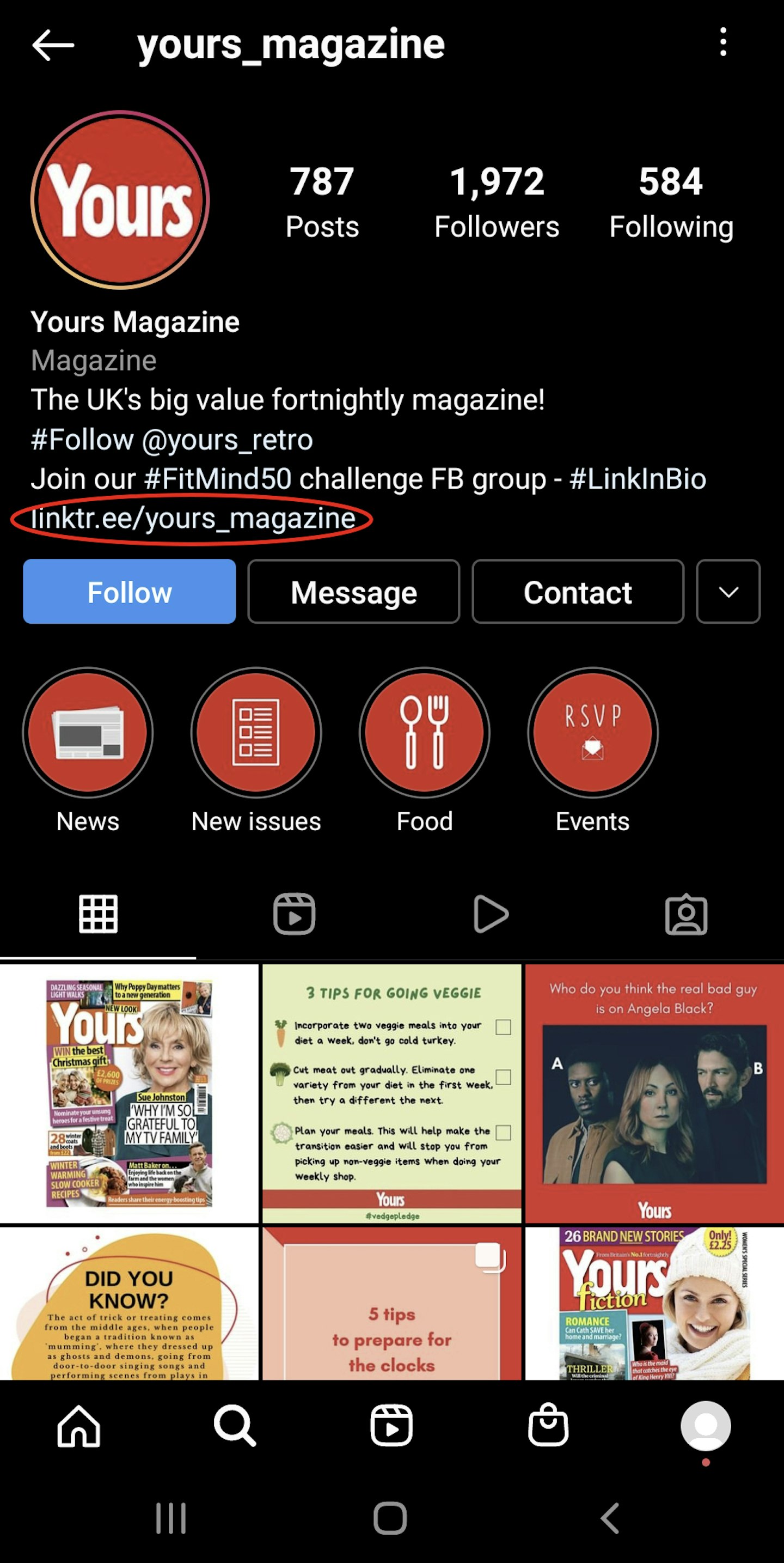
Direct messaging
You may also hear younger people refer to these as ‘DMs’. A direct message is simply sending someone a message via Instagram. It goes to a private inbox, so no one else will see it.
Here’s how to send a direct message and how to check your direct message inbox.
- Click the paper airplane icon in the top right hand corner. This will take your to your ‘direct message inbox’.
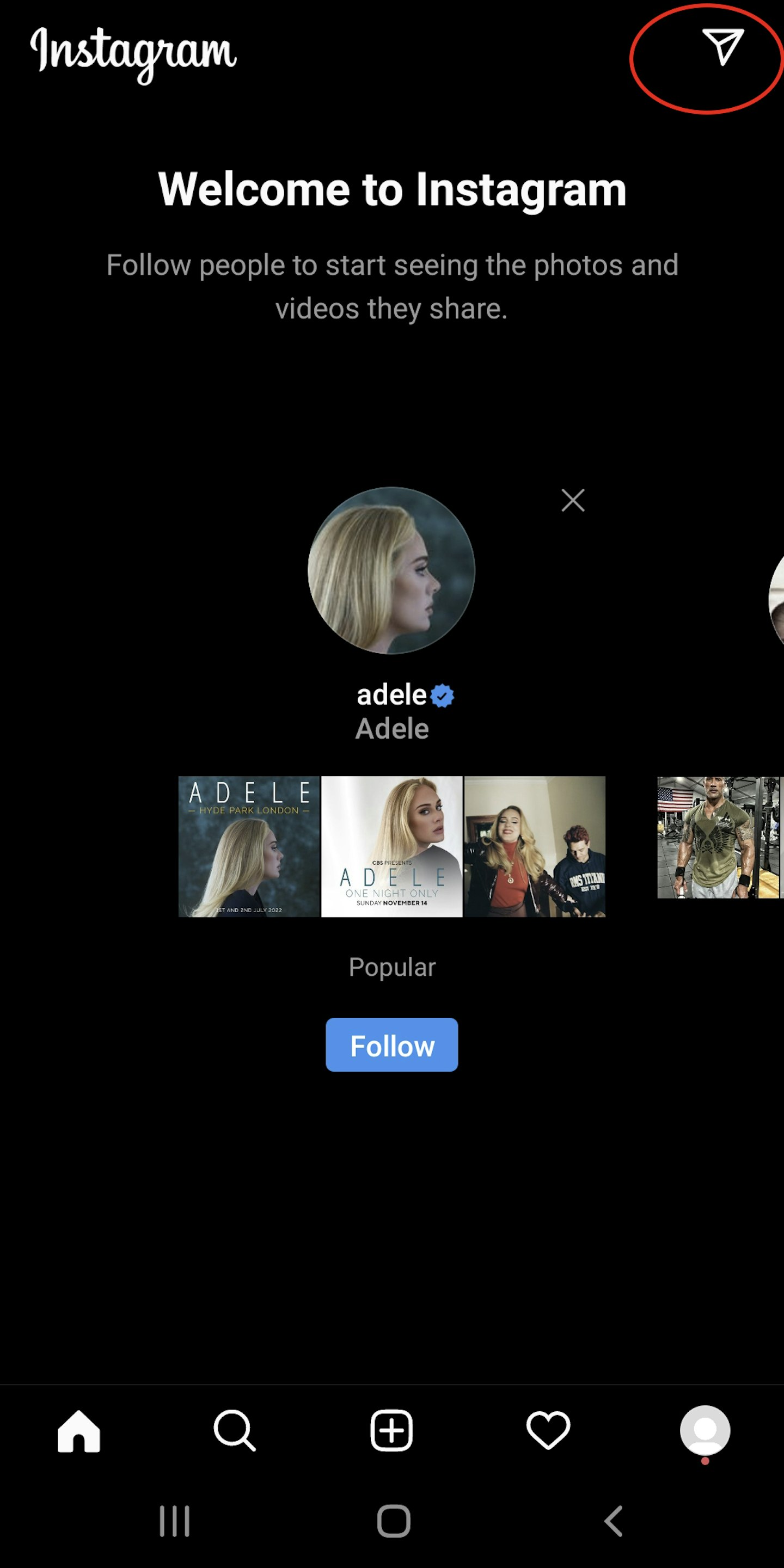
- Then, click the paper and pen icon in the top right hand corner.
- Type in the search bar who you’d like to send the message to. Their name should appear, when it does click on it, then click ‘chat’.
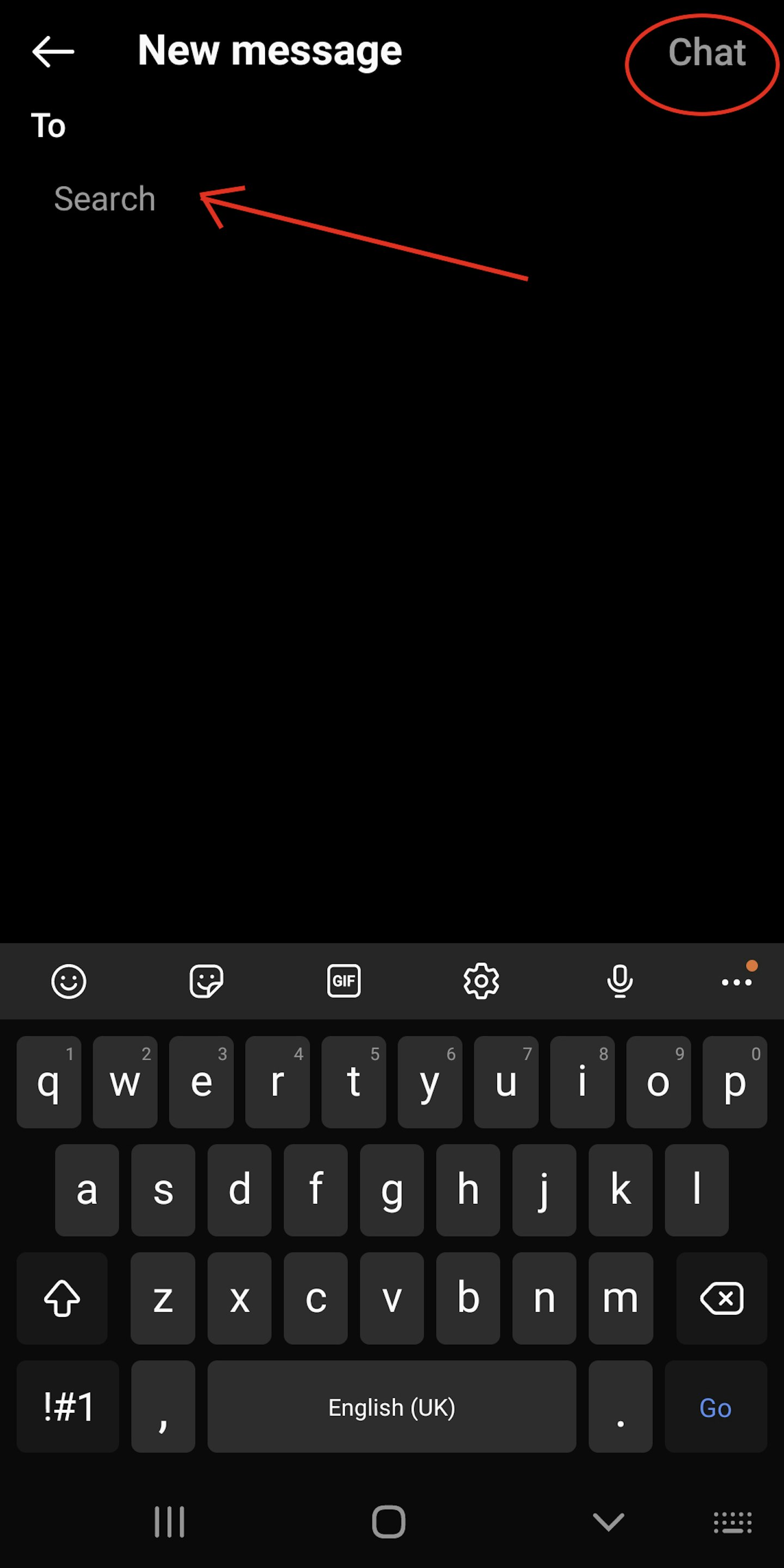
- Type your message then click ‘send’. Your message is sent.
Alternatively, you can sometimes message people by going to their profile and just hitting the ‘message’ button.
If you receive a message from someone a little number will appear above the paper airplane with a number. This tells you how many messages are in your inbox.
Other Instagram features: Instagram stories, reels, IGTV and Instagram lives
There’s lots of other features you can use on Instagram as well as just posting photos. Here’s a breakdown of what they are.
Instagram stories
These are posts that you can customise which only last for 24 hours. These posts can be a mixture of pictures or videos and can be viewed across the top of your home page.
You can add fun elements to them such as polls, songs and animated stickers.
To add a story, go to your home page and click the ‘plus’ icon in the top right hand corner. Scroll across to ‘story’. You’re then able to either take a photo (by clicking the big white button) or a video (by holding the big white button down) or upload one from your phone gallery.
After, you’re able to add creative elements to your story by clicking the sticky label icon with the smiley face in the top right hand corner. Type in the search bar what sticker you'd like to add, for example, if you wanted to add a smiley face just type 'smiley face' and all the different smiley faces will appear. Tap the one you want and then place it whereabouts you'd like it on your photo.
Alternatively, you can tap the letters to add text or hit the scribble icon to draw. Once you’re finished tap ‘your story’ in the bottom left hand corner and it will add to your story for all your followers to view.
Instagram Lives
This is a feature that lets you broadcast a live video from your phone to anyone who wants to watch via going on your profile. To do this, go to the home page and click the ‘plus’ icon in the top right hand corner. On the bottom of your phone scroll across to where it says ‘live’ and hit the white button in the middle. People will be able to send through comments while you’re live streaming and little hearts.
Instagram TV
This is also known for short as ‘IGTV’. It’s very similar to reels and allows you to upload videos, the only difference is an IGTV video can be up to 15 minutes long.
You upload a video to your IGTV following the same steps as you would to upload a photo, the only difference is after you tap ‘next’ you will then be asked whether you want to share the video as a ‘short video’ or a ‘long video’. Tap ‘long video’ and then click ‘continue’. You will then be asked to select a cover image for you video, once you’ve done this you can add a description and decide whether you want to post a preview of the video to appear on your profile (this will only be 15 seconds though). Tap ‘post’ then you’re done.
